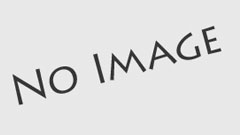スカイプを多重起動・同時起動するためのショートカットアイコンを作成
長くなるので2ページに分けています。
スカイプを多重起動・同時起動してみよう!その1はこちら
スカイプを多重起動・同時起動させるためには、同時起動専用のショートカットアイコンが必要となります。
ではさっそくデスクトップにショートカットアイコンを作ってみましょう。
ショートカットの作り方をご存知の方や、すでにデスクトップにSkypeのアイコンのある方は次の項目「ショートカットアイコンの設定」まで飛ばしてください。
まずはコンピューターのタスクバー左にある
ウィンドウズマーク(クラシック設定の方はスタートボタン)をクリックし、「すべてのプログラム」をクリック
してください(下記画像参考)。
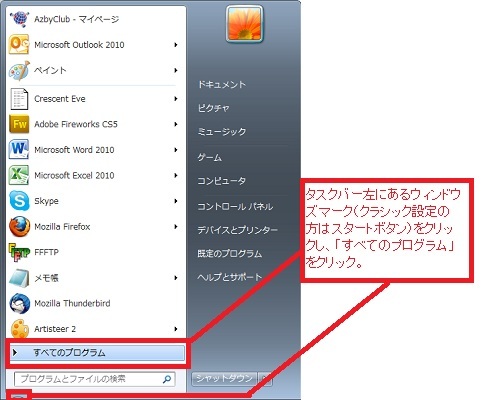
縦に羅列表示された
プログラムの中からSkypeのフォルダを探しクリック
、Skypeのアイコンにカーソルを合わせたら右クリックし、「送る」をクリックしたあと
「デスクトップ(ショートカットを作成)」をクリック(下記画像参考)。
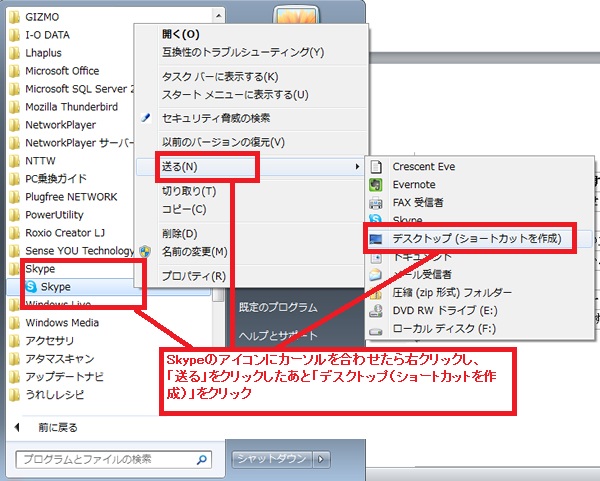
デスクトップにスカイプのアイコンが表示されていればショートカットアイコンの作成は完了です。
簡易フロー
タスクバーウィンドウズマーク(スタートボタン) → すべてのプログラム → Skypeのフォルダ → スカイプアイコン → 右クリック → デスクトップ(ショートカットを作成)
ショートカットアイコンの設定
次にスカイプを多重起動・同時起動させるためのショートカットの設定を行っていきます。
デスクトップにある
スカイプのアイコンを右クリック。右クリックしたらメニューが表示されるので、
ショートカットの作成をクリック。そうすると
「Skype (2)」アイコンがデスクトップに作られます。
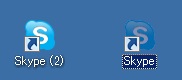
「Skype (2)」を右クリックし「プロパティ」をクリック。
Skype(2)のプロパティが立ち上がったら作業フォルダの文字列の後ろに下記の文字を追加してください。
/secondary
私の作業フォルダは「”C:\Program Files (x86)\Skype\”」と表記されていたので下記のように修正しました。
“C:\Program Files (x86)\Skype\” /secondary
下記画像参考

入力が完了したら、OKを押して閉じてください。
以上でショートカットアイコンの設定は完了です。
スカイプを多重起動・同時起動してみる
実際にスカイプを多重起動(同時起動)させてみましょう。
まずはいつもどおり一つ目のスカイプを立ち上げてください。
2つ目のスカイプを立ち上げる方法は下記の通りです。
デスクトップに作った
「Skype (2)」をShiftボタンを押しながら右クリック。
メニューが表示されるので
「管理者として実行」または「ゲストとして実行」をクリックする(下記画像参考)。
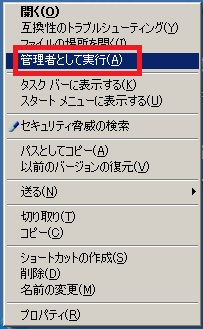
するといつもと同じスカイプのログイン画面が表示されるので、新しく作ったスカイプIDでログインすることで、同時起動できるようになります(下記画像参考)。
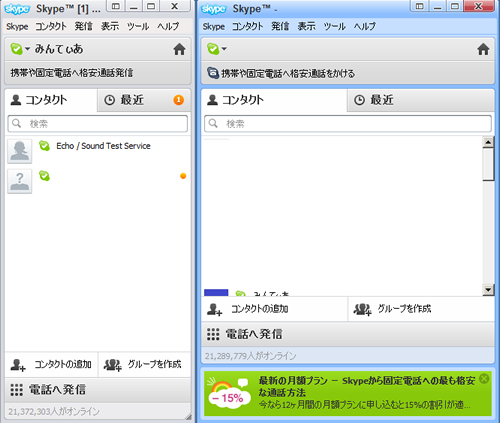
以上で、スカイプを多重起動・同時起動は完了となります。
ツールを使用してスカイプを多重起動・同時起動する
どうやらツールを使用してスカイプを多重起動・同時起動する方法もあるみたいです。念のためにアドレスを掲載しますので、上記方法が難しいようでしたら、こちらのツールを利用してみてください。ただし、管理人は利用したことがありませんので、あしからず。
投稿者プロフィール

最新の投稿
 記事2021年9月3日【スカイプの使い方】インストールからオンライン会議まで一挙解説
記事2021年9月3日【スカイプの使い方】インストールからオンライン会議まで一挙解説 記事2020年11月25日スカイプで英会話レッスン受講
記事2020年11月25日スカイプで英会話レッスン受講 記事2020年11月25日スカイプをダウングレードする方法
記事2020年11月25日スカイプをダウングレードする方法 記事2020年11月25日スカイプのアカウント(ID)を削除する方法
記事2020年11月25日スカイプのアカウント(ID)を削除する方法